- Create or Import a MongoDB Deployment >
- Data Explorer >
- Manage Documents in Data Explorer
Manage Documents in Data Explorer¶
You can use the Data Explorer to manage documents inside your cluster collections.
To access the Data Explorer:
- Click Deployment in the left navigation.
- Select the desired MongoDB deployment.
- Select the Data Explorer tab.
Required Roles¶
To insert, edit, or delete documents, you must have been granted access through one of the following roles:
View Documents¶
From the Collections tab, you can view documents in a collection. To view documents for a collection:
Select the database for the collection.¶
The main panel and Namespaces on the left side list the collections in the database.
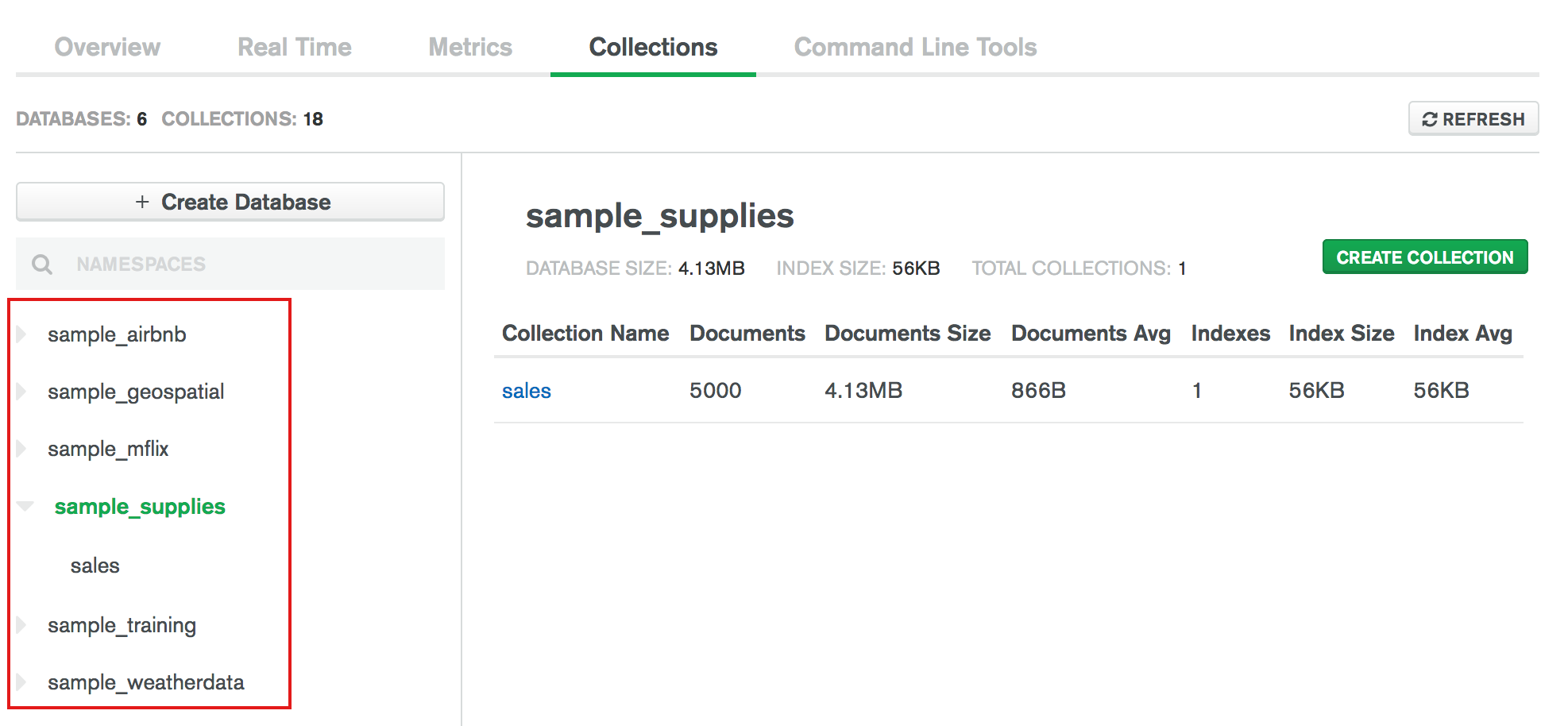
Select the collection on the left-hand side or in the main panel.¶
The main panel displays the Find view and the Indexes view.
Select the Find view.¶
The panel displays the documents in the collection. Each page displays up to 20 documents.
Optional: Specify a query to find specific documents.¶
You can use the query bar to search for specific documents in your collection. You can specify one or more of the following in the query bar:
- A filter condition
- A project document to include and exclude specific fields in the results
- A sort order for the documents in the results
- A collation document for language specific rules.
- Filter
- Project
- Sort
- Collation
To specify a filter condition, type in a query filter document in the Filter field. For example, to specify equality condition, use a filter document of the form:
To use query operators to specify a filter condition, use a filter document of the form:
Note
Data Explorer does not support date queries
that use the IsoDate() function. Instead, use the
MongoDB Extended JSON (v2) $date data type
for date queries.
For example, the following query returns all documents
where the date added to a created_at field is equal to
or more recent than midnight on January 1, 2019, UTC time:
For more information on specifying query filters, including compound conditions, see Query Documents.
To specify the document fields to include or exclude in the results, click Options in the query bar and specify the document fields in the Project field.
To include fields, specify the field name and set to 1
in the project document. For example, to include the
year and name fields in the documents:
Cloud Manager returns the fields specified in the
Project field and the _id field, which is
returned unless it is explicitly excluded.
To exclude fields, specify the field name and set to 0
in the project document. For example, to exclude the
year and name fields in the documents:
Cloud Manager returns all fields except the fields specified in Project.
To learn more about project documents, see
$project.
To sort the order of the documents in the results, click
Options in the query bar and enter the sort
document in the Sort field.
- To specify ascending order for a field, set the field to
1in the sort document. - To specify descending order for a field, set the field to
-1in the sort documents.
For example, the following sort document sorts results
first by year in descending order, and within each
year, sorts by name in ascending order:
To learn more about sort documents, see
$sort.
To specify language-specific rules for string comparison,
such as rules for lettercase and accent marks, click
Options in the query bar and enter the
collation document in the Collation field. Use
the locale field in the collation document to specify
the ICU Locale code for the
desired language. For example, to use the pinyin
variant of the Chinese collation, use the following
collation document:
To learn more about collation documents, see Collation.
Note
As you type, the Apply button is disabled and the field name in the User Interface turns red until a valid query is entered.
Click Apply to run your query.¶
Number of Documents Displayed per Page¶
Cloud Manager limits the total byte size of documents shown per page in the Data Explorer. As a result, you may see varying numbers of documents per page, especially if your documents vary significantly in size.
Insert Documents¶
To add one or more documents to a collection through the Data Explorer, you can specify the document(s) to insert from scratch or you can clone an existing document and modify its fields and values as needed.
Insert One Document¶
Go to the Find tab in Data Explorer.¶
Select the collection and go to the Find tab.
Modify the document.¶
- To add a new field after an existing field, hover over the field and click on the plus sign that appears over the field’s line number.
- To delete a field, hover over the field and click on the x sign
that appears to the left of the field’s line number. You cannot
delete the
_idfield. - To edit a field name, value, or type, click on the field name, value, or type.
Click Insert.¶
Insert Multiple Documents¶
Go to the Find tab in Data Explorer.¶
Select the collection and go to the Find tab.
Click Insert Document.¶
Data Explorer opens the Insert to Collection dialog.
Select the JSON View.¶
Type or paste an array of documents to insert.¶
Example
The following array of documents inserts three documents into the collection:
Click Insert.¶
Clone One Document¶
Go to Find tab in Data Explorer.¶
Select the collection and go to the Find tab.
Up to 20 documents displays in the tab.
Optional. Specify a filter.¶
To specify filter condition, type in a query filter document in the filter bar. For example, to specify equality condition, use a filter document of the form:
To use query operators to specify a filter condition, use a filter document of the form:
Clone the document.¶
To clone a document displayed in the query results, hover over the document and click on its clone document icon.
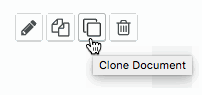
The document editor appears with the _id field with an
ObjectId value that reflects the time of its generation and
not the insertion time of the document. As such, the ObjectId
does not represent a strict insertion order.
Modify the document.¶
- To add a new field after an existing field, hover over the field and click on the plus sign that appears over the field’s line number.
- To delete a field, hover over the field and click on the x sign
that appears to the left of the field’s line number. You cannot
delete the
_idfield. - To edit a field name, value, or type, click on the field name, value, or type.
Click Insert.¶
Edit One Document¶
To edit a document from a collection through the Data Explorer:
Go to Find tab in Data Explorer.¶
Select the collection and go to the Find tab.
Up to 20 documents displays in the tab.
Optional. Specify a filter.¶
To specify filter condition, type in a query filter document in the filter bar. For example, to specify equality condition, use a filter document of the form:
To use query operators to specify a filter condition, use a filter document of the form:
Edit the document.¶
To edit a document displayed in the query results, hover over the document to edit and click on the pencil icon.
The document appears in the document editor:
- To add a new field, hover over the field and click on the plus sign that appears over the field’s line number.
- To delete a field, hover over the field and click on the x sign
that appears to the left of the field’s line number. You cannot
delete the
_idfield. - To edit a field name, value, or type, click on the field name, value, or type.
- To revert a specific change, hover over the edited field and click the revert icon that appears to the left of the field’s line number.
Save or cancel changes.¶
To confirm and save changes, click the Update button.
To cancel all modifications to the document, click the Cancel button.
Delete One Document¶
To delete a document from a collection through the Data Explorer:
Go to Find tab in Data Explorer.¶
Select the collection and go to the Find tab.
Up to 20 documents displays in the tab.
Optional. Specify a filter.¶
To specify filter condition, type in a query filter document in the filter bar. For example, to specify equality condition, use a filter document of the form:
To use query operators to specify a filter condition, use a filter document of the form:
Delete the document.¶
To delete a document displayed in the query results, hover over the document to delete and click on the trash can icon.
The document is flagged for deletion.